Once you've prepared your project, you can use the Work Scheduler option to organize work in your specified site. To schedule site for work:
- Log into CloseOut.
- Open Work Scheduler.
- In the list, you will see all the projects where you have been assigned with the PM role.
- Click on the arrow "Expand sites" to open all scheduled sites on all the projects from the list, or click on the specific project to expand the list of scheduled sites for that project. Projects are shown in blue, sites in black letters.
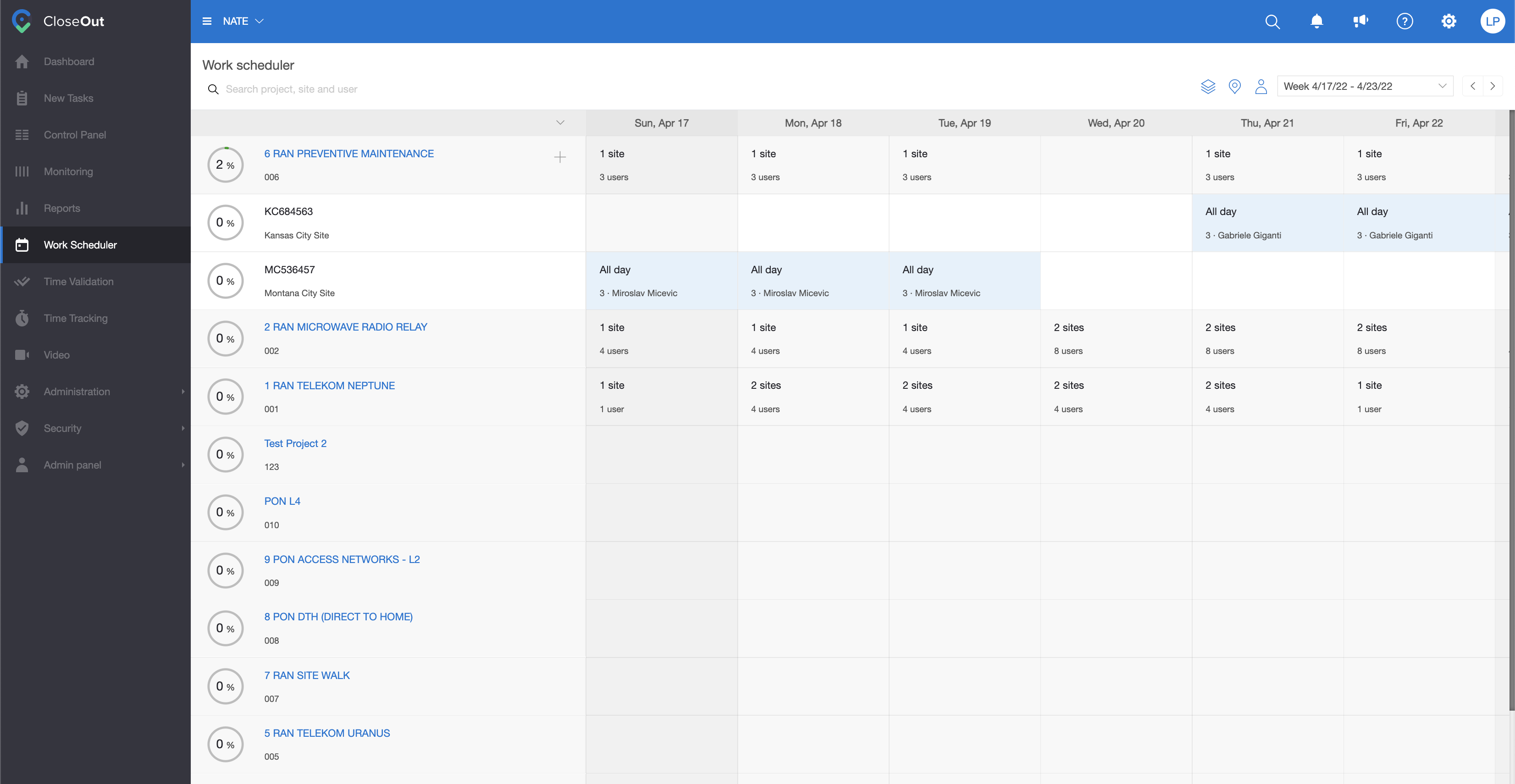
- If the site you want to schedule is already added to a Scheduler, you can hover over the site and click + to schedule it.
- Fill out the necessary information and choose people on the team and the team leader.
Info
The first section contains already filled-in information about the site, in the right column set the date or period when the team will be sent to the site, and whether the work will last all day or at a certain time, and choose a job type.
The second section presents a set of rules related to the certificates necessary for the people working on the project, and the red color will signal the non-fulfillment of a certain condition for the scheduled team.
In the last section, there is a list of people assigned to the project with a warning if they have been scheduled somewhere else in the same period (details are visible by clicking on the warning icon). People can be filtered and searched, and they are selected by checking the boxes next to the name. The Team leader is set by hovering over the name and clicking on the man icon.
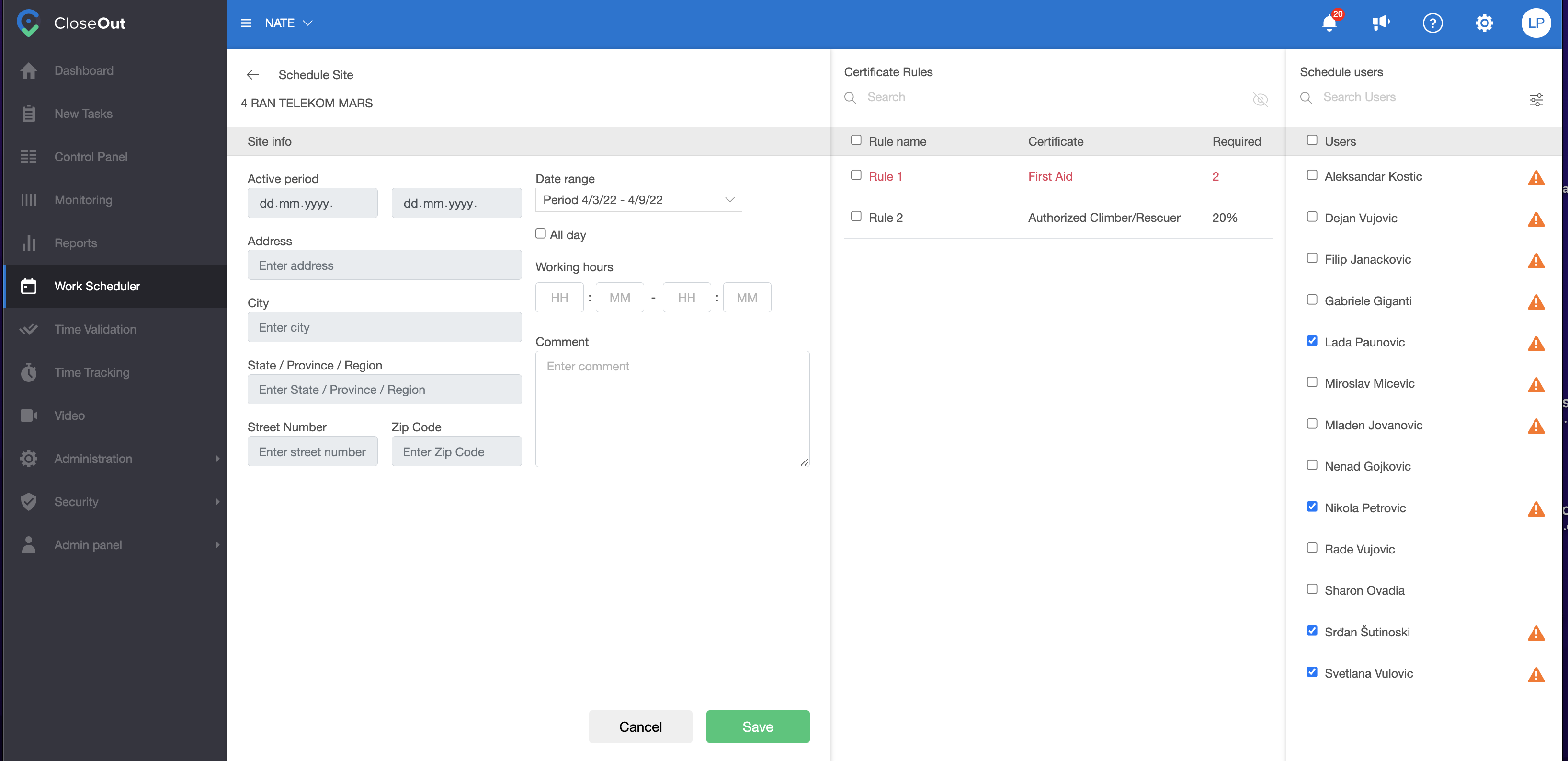
- Click Save.
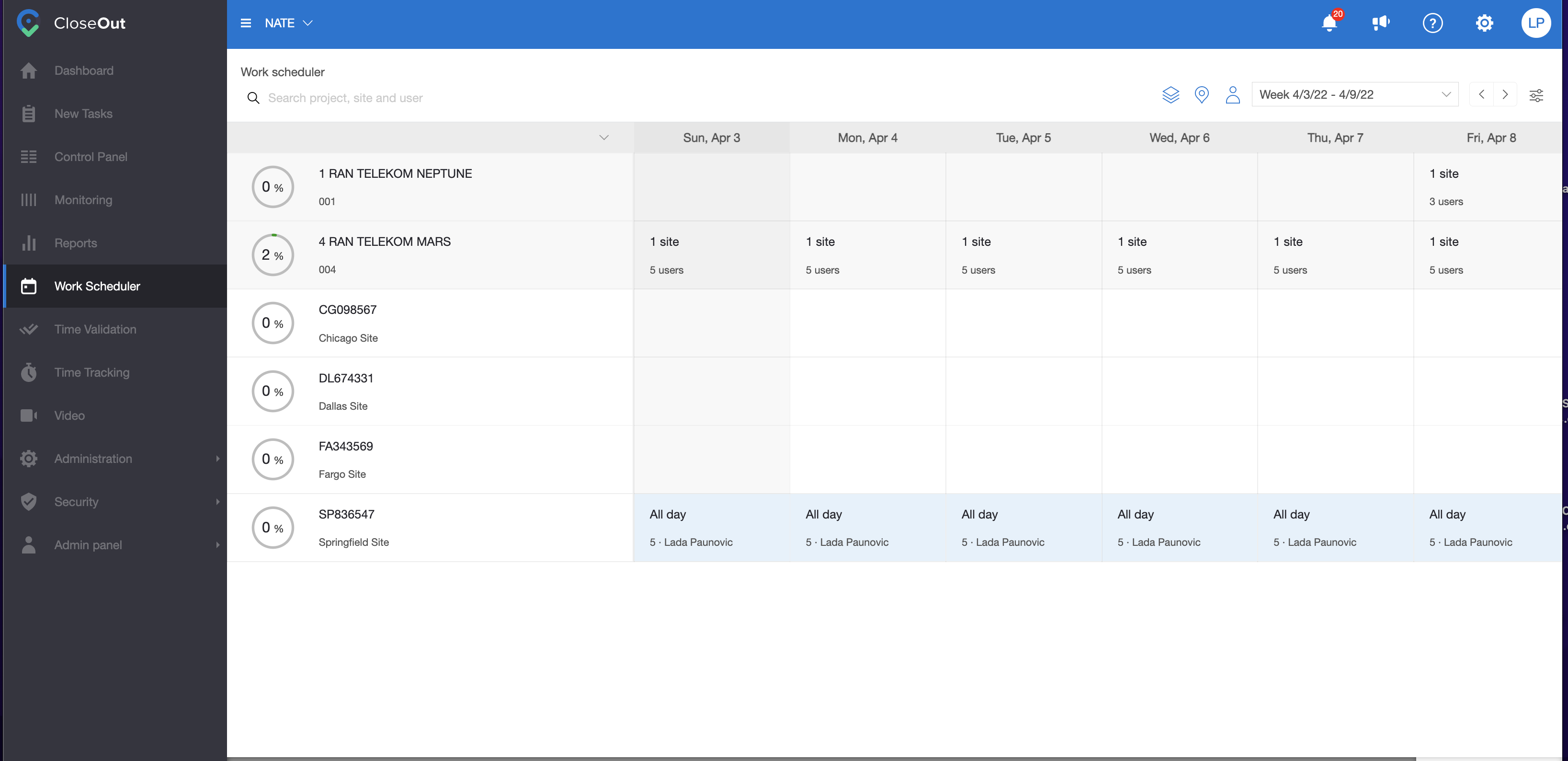
Use the date picker to view the scheduled work. You can also search the planned work based on the project, site, and team leader.
Hover over the specific day, and click on the three dots to edit it, unscheduled it, or view the work scheduler history.
How to add a new site to the Work Scheduler:
- If you need to add another site to the Scheduler list, hover over the name of the project, and click the plus icon (Schedule site).
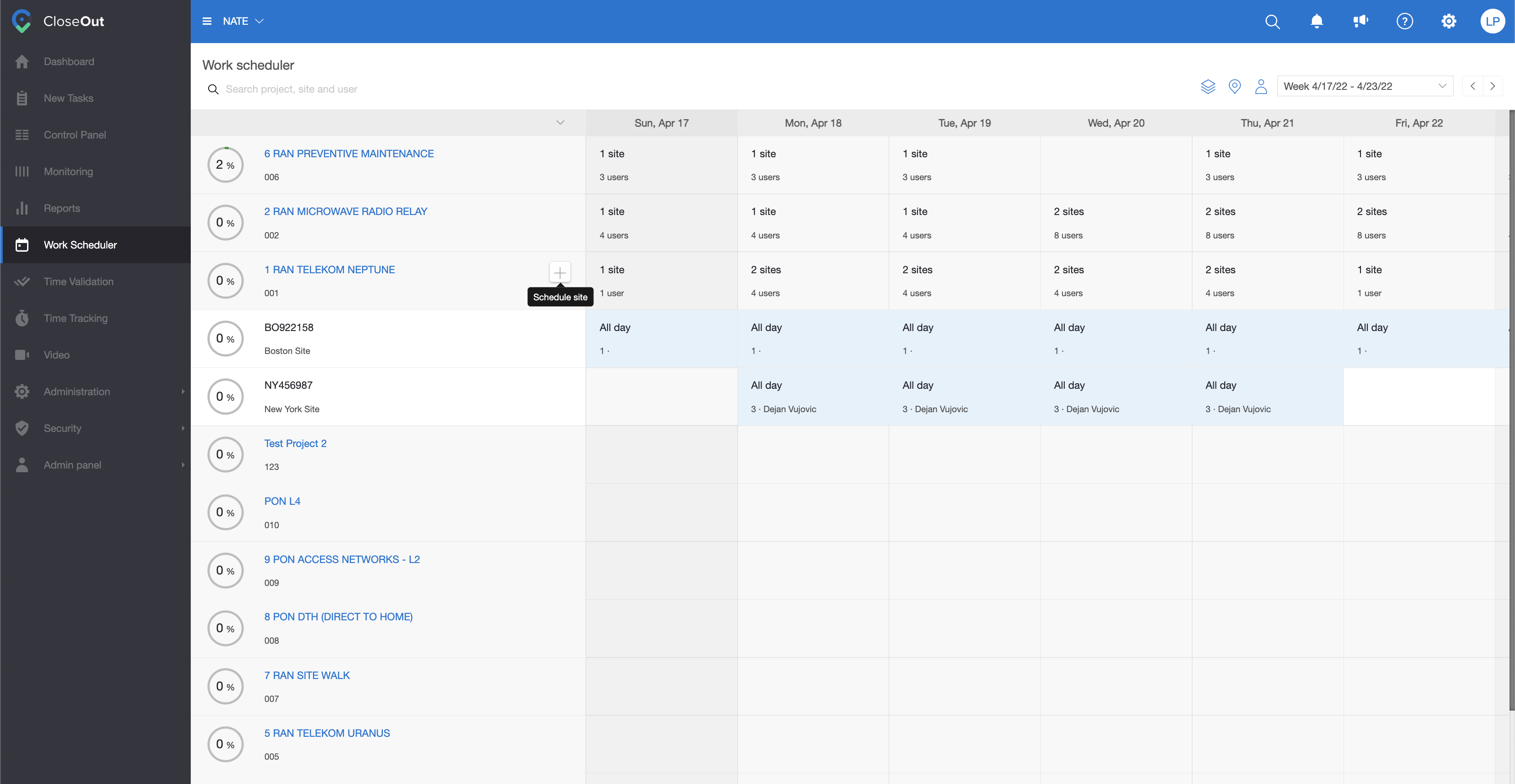
- On the left, you will see the list of the sites. Already scheduled will have the scheduler icon in the right corner.
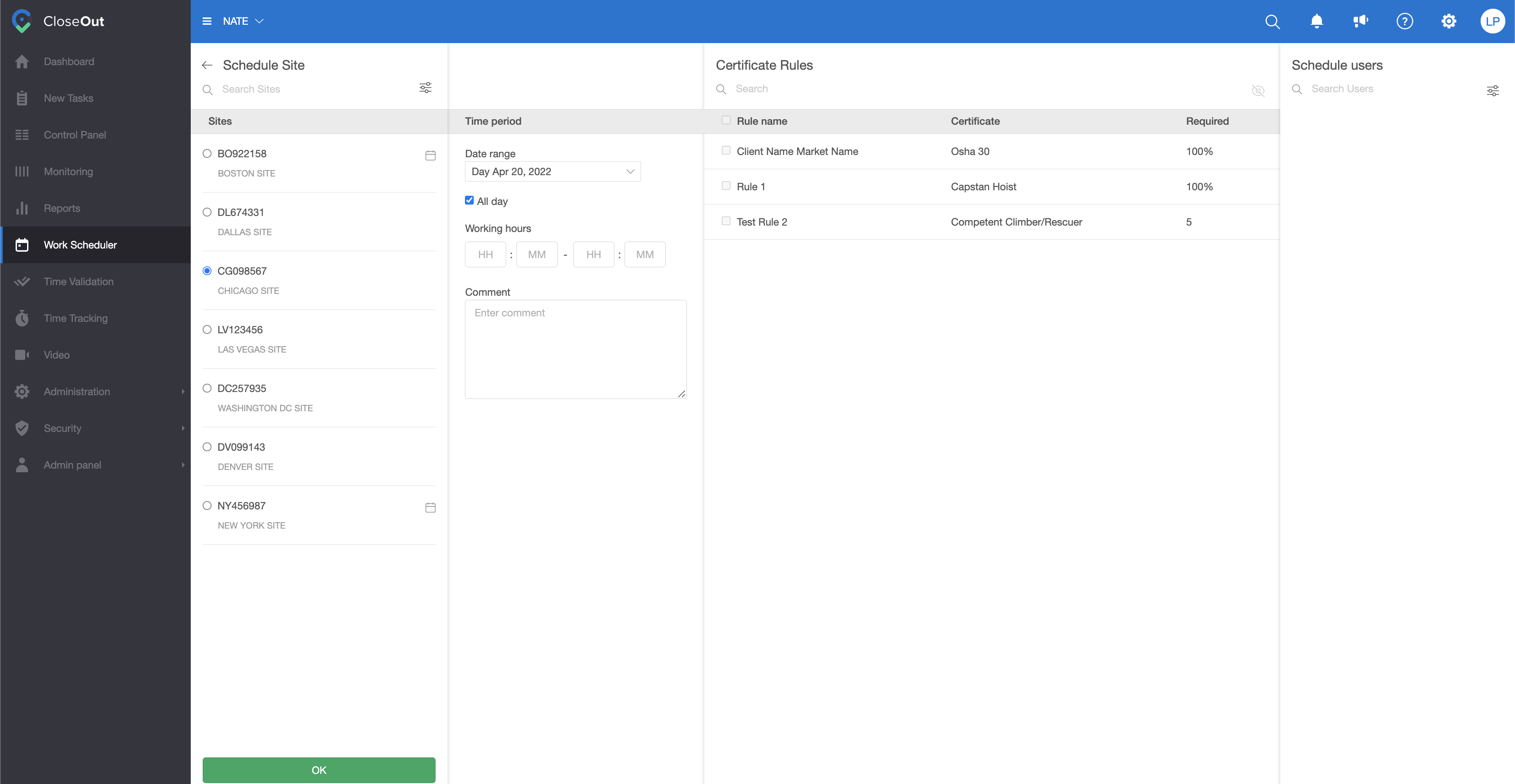
- Click on the checkbox to add a new site to the Scheduler list. Click OK.
- Now you will see the users added to that site, so you can choose a team.
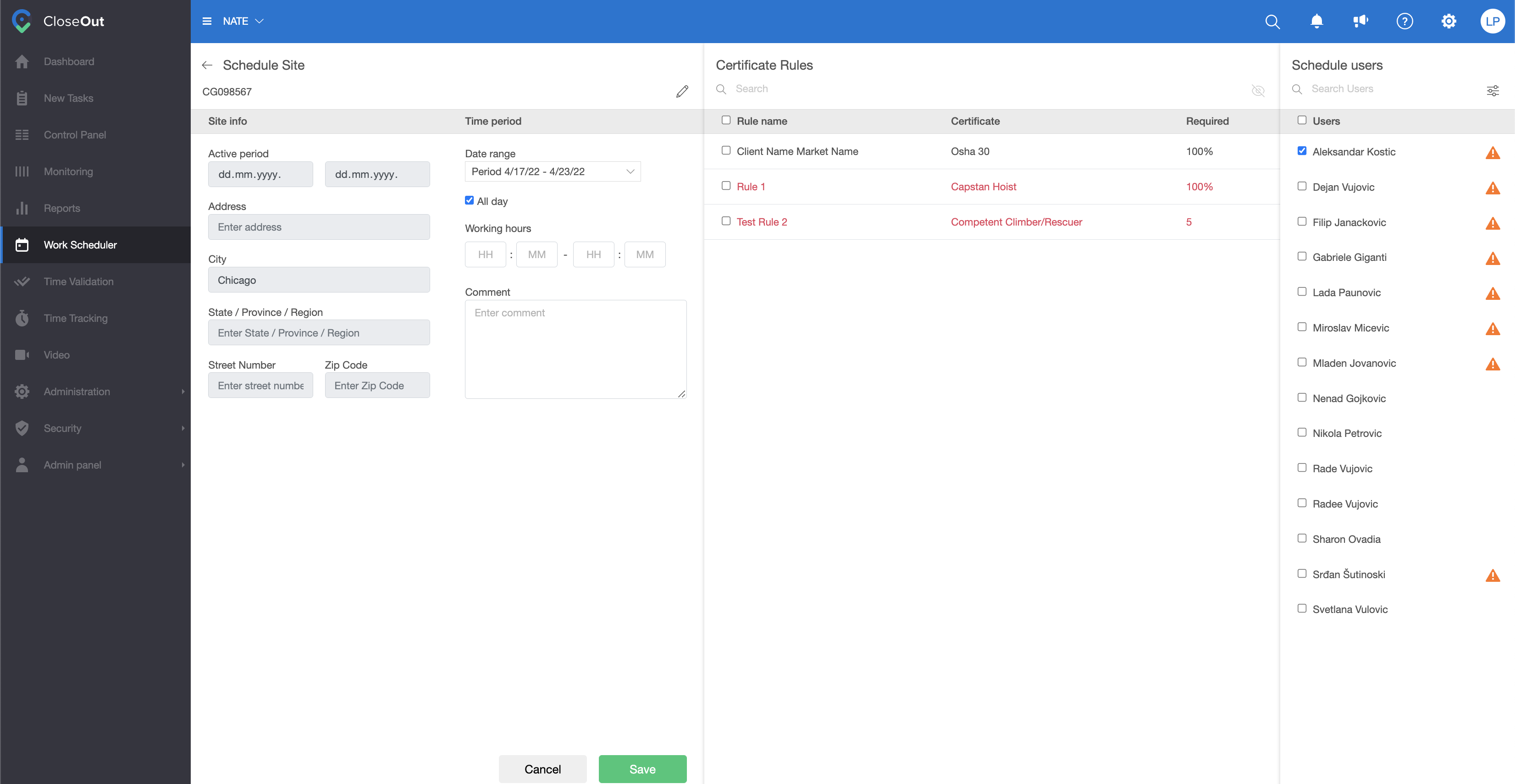
Scheduling through a shortcut in Administration → Projects→ Sites
Another quick way to schedule a site is through the available shortcut in the Administration module. This way upon creating a site one can quickly schedule it by clicking the shortcut which takes you straight to the Work Scheduler, where you simply follow the site scheduling procedure described above.

