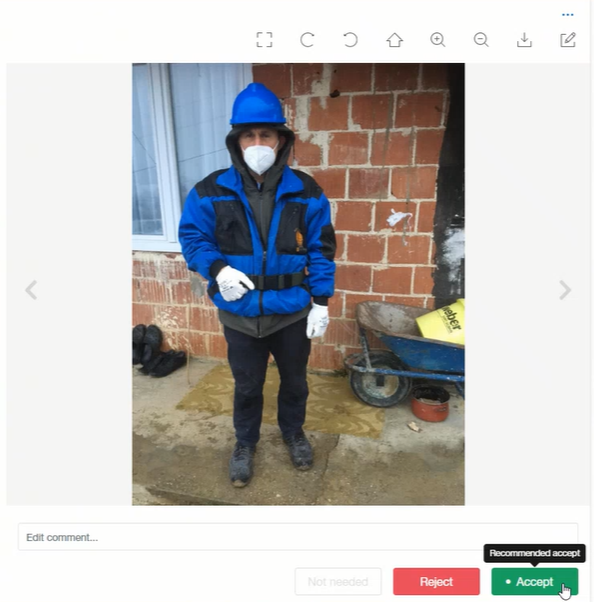In CloseOut, you can set AI validation models for your photo placeholders. You can add the AI model while creating a new placeholder or to an existing one. This way, the AI model can assist with the photo validation by either automatically applying specific action (Accept or Reject), or suggesting recommended action. The "Recommended Action" mode is more desirable when the human-in-the-loop setup is required. The AI model can help with validating different elements in your placeholder photos, by detecting objects such as antennas or safety equipment, identifying the user-defined text on a photo, verifying the image quality, or inspecting document certificates.
To enable the AI model:
- Log into CloseOut.
- In the Administration tab, select Templates.
- In the drop-down menu, select Project Workflows.
- Open one of the projects, choose the placeholder to which you want to add the AI model, and click the "robot" icon.
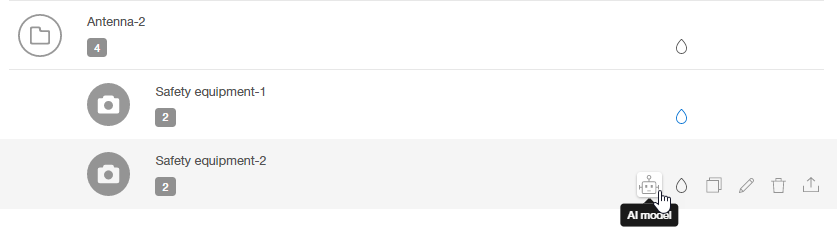 5. Select one or more AI models, select either automated or recommended approval mode, and click Save.
5. Select one or more AI models, select either automated or recommended approval mode, and click Save.

The AI model is now successfully applied to the placeholder. Once you review the uploaded placeholder, you can see the AI model in action on newly added photos. If the photo placeholder meets the requirements of the AI model, the placeholder will be either automatically accepted, or the appropriate action will be recommended to you. If you want to view the bounding boxes of detected objects click on a photo in the Drawings section at the bottom right corner while browsing through a placeholder.