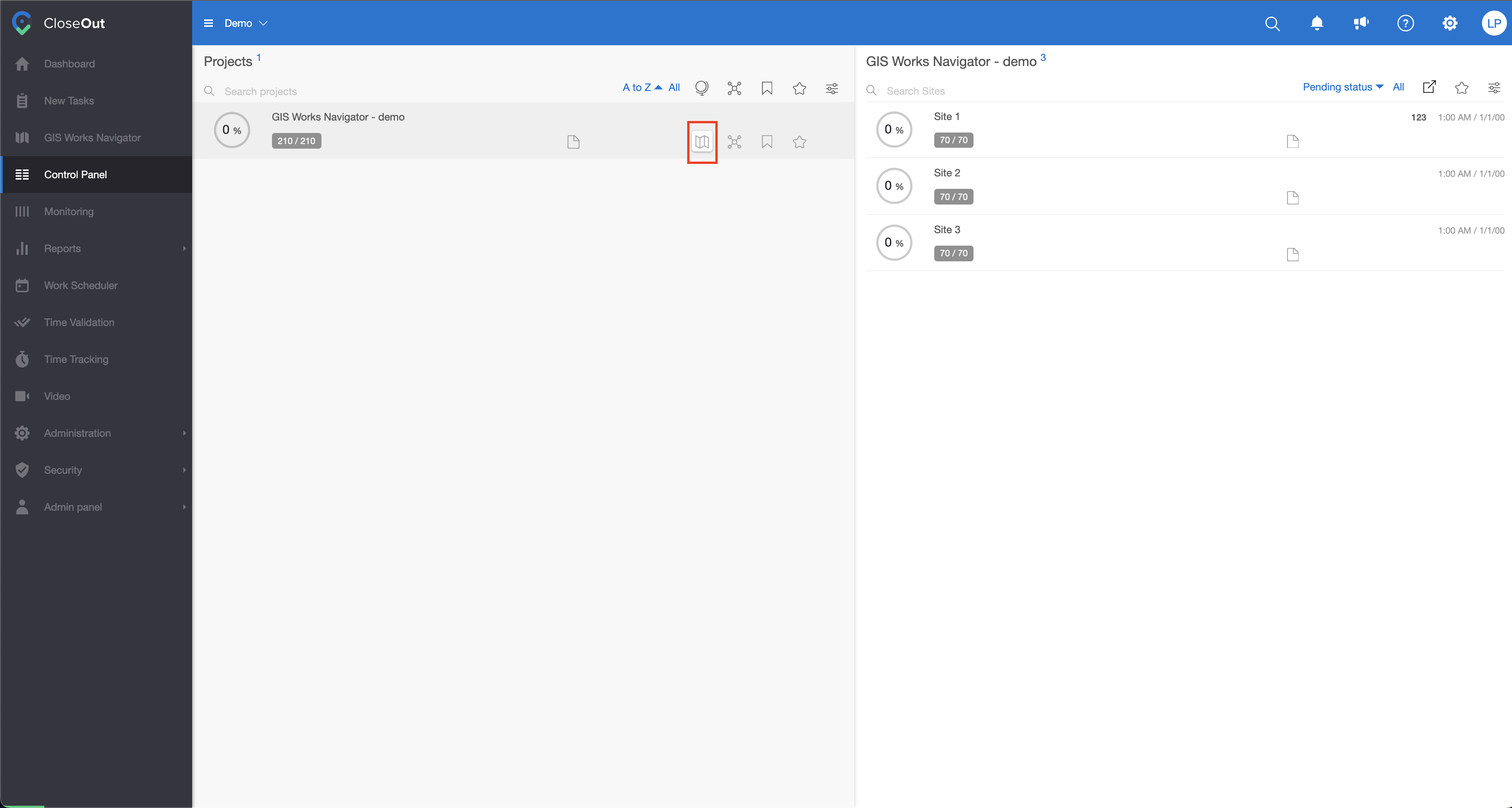How to monitor your project in GIS Works Navigator?
Use the GIS Works Navigator screen to keep track of your Fiber (linear) projects and sites alongside the route in the map view. At any time, you have an insight into the progress of your project and site work items in the map view, following your project's route.
- Open the CloseOut app.
- Choose GIS Works Navigator from the main menu, or in the Control panel click on the map icon next to your Linear project.
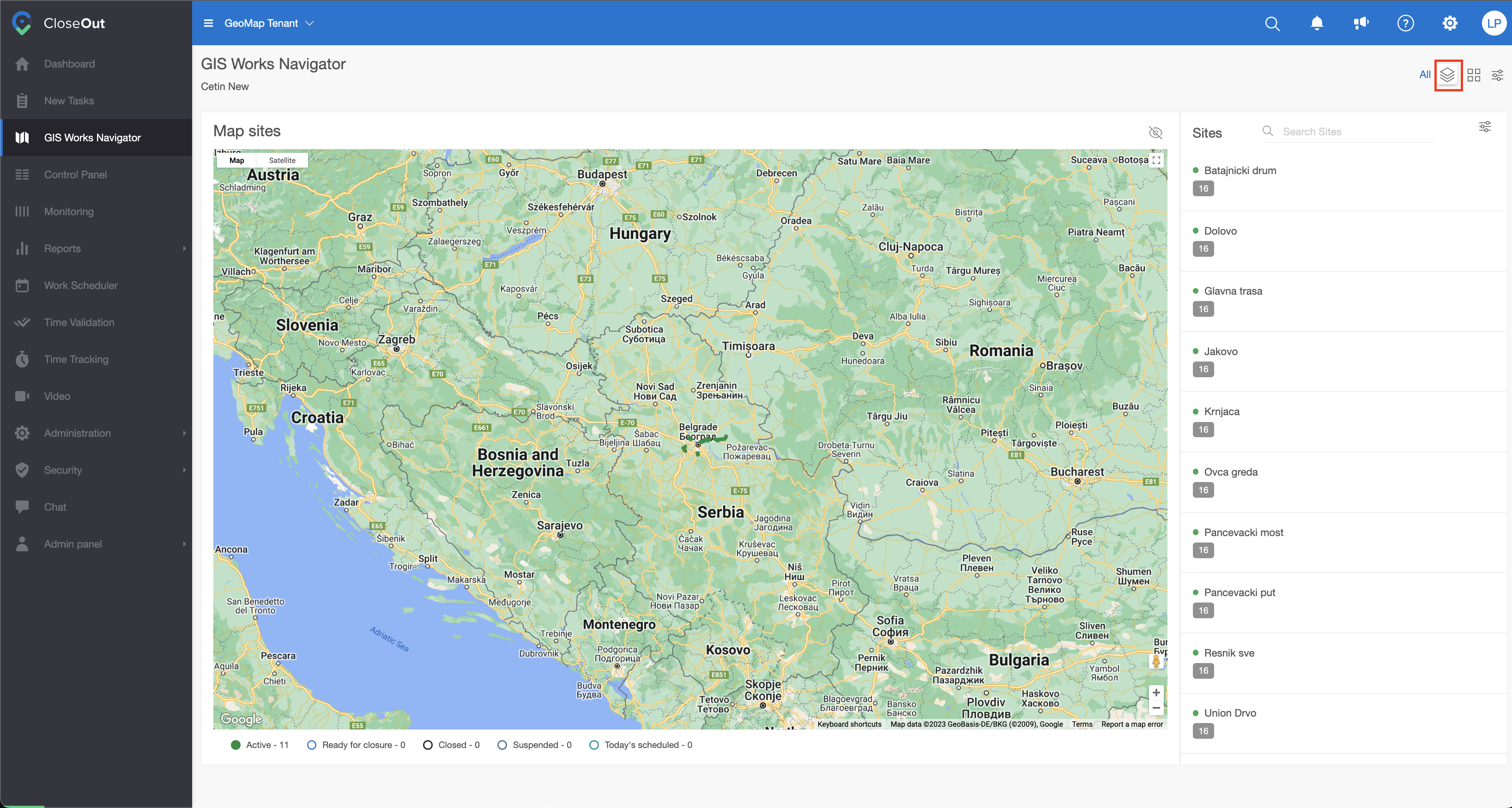
- Click on the icon in the upper right corner to choose the project you want to see on the map.
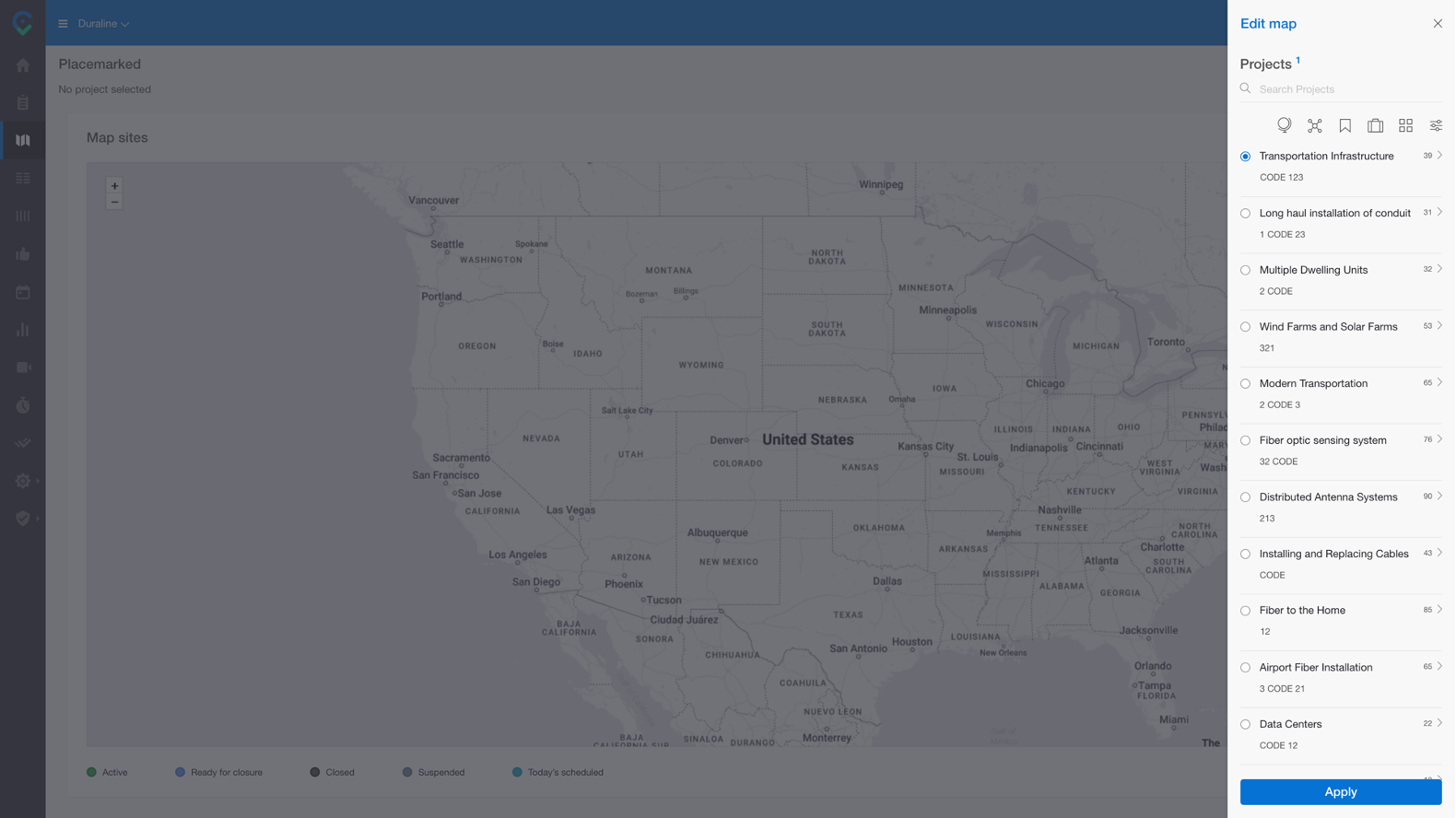
- Select the list of sites (parts of the route) to be shown, or select all sites from one project.
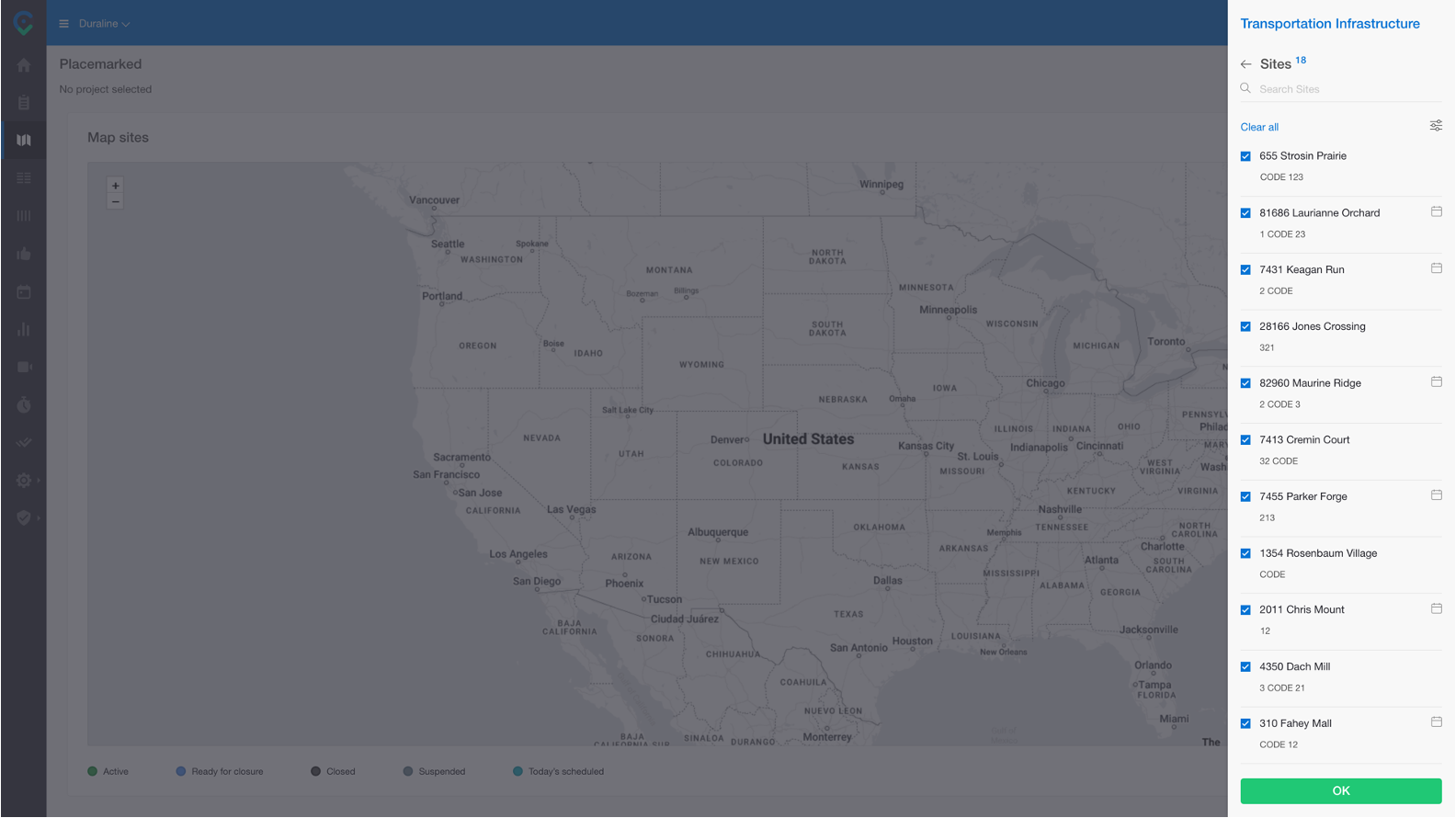
- On the map, you will see the route with pictures that are uploaded alongside the route (placed on the latitude and longitude collected from the photos' metadata).
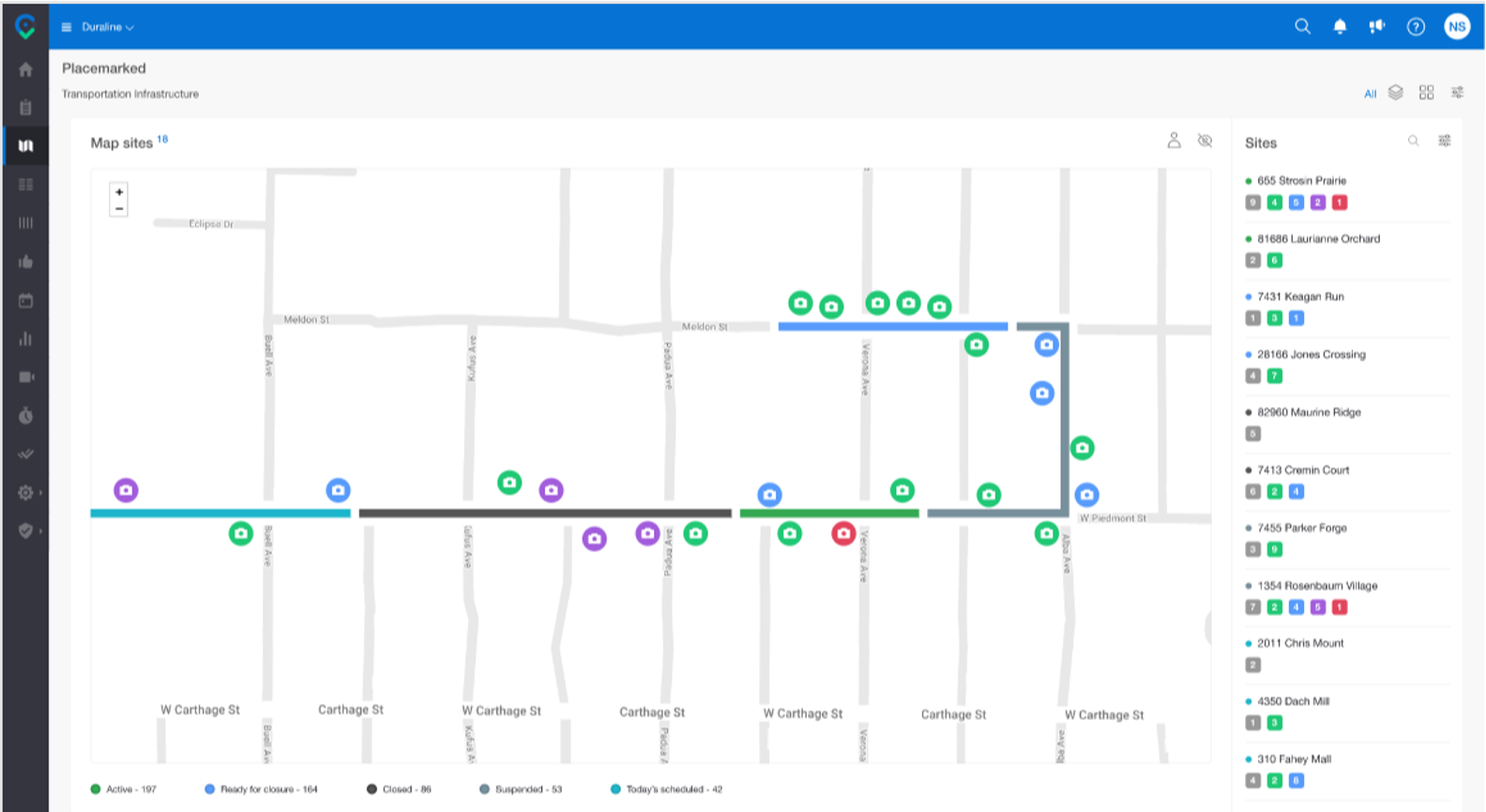
- The color of the route will signify the status of the site. The color of the photo will signify the photo status, in the same manner as in the Control panel
By clicking on the part of the route, the name of the site on the right side, or the picture itself, you can see the details of the site documents.
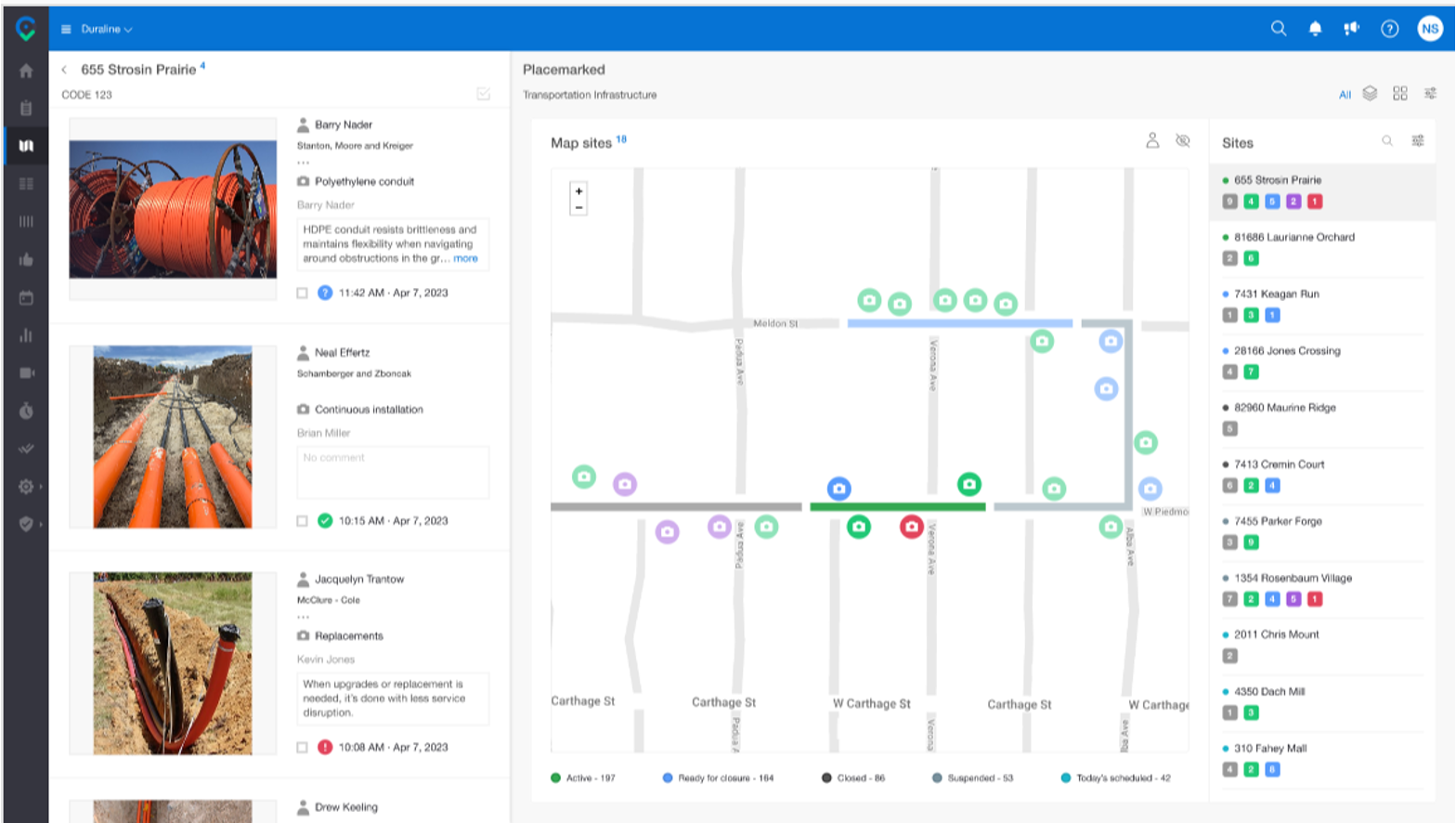
The validation process can be done in the same manner as in the regular Control panel view, and if needed, you can always click on the “View in Control panel” button.
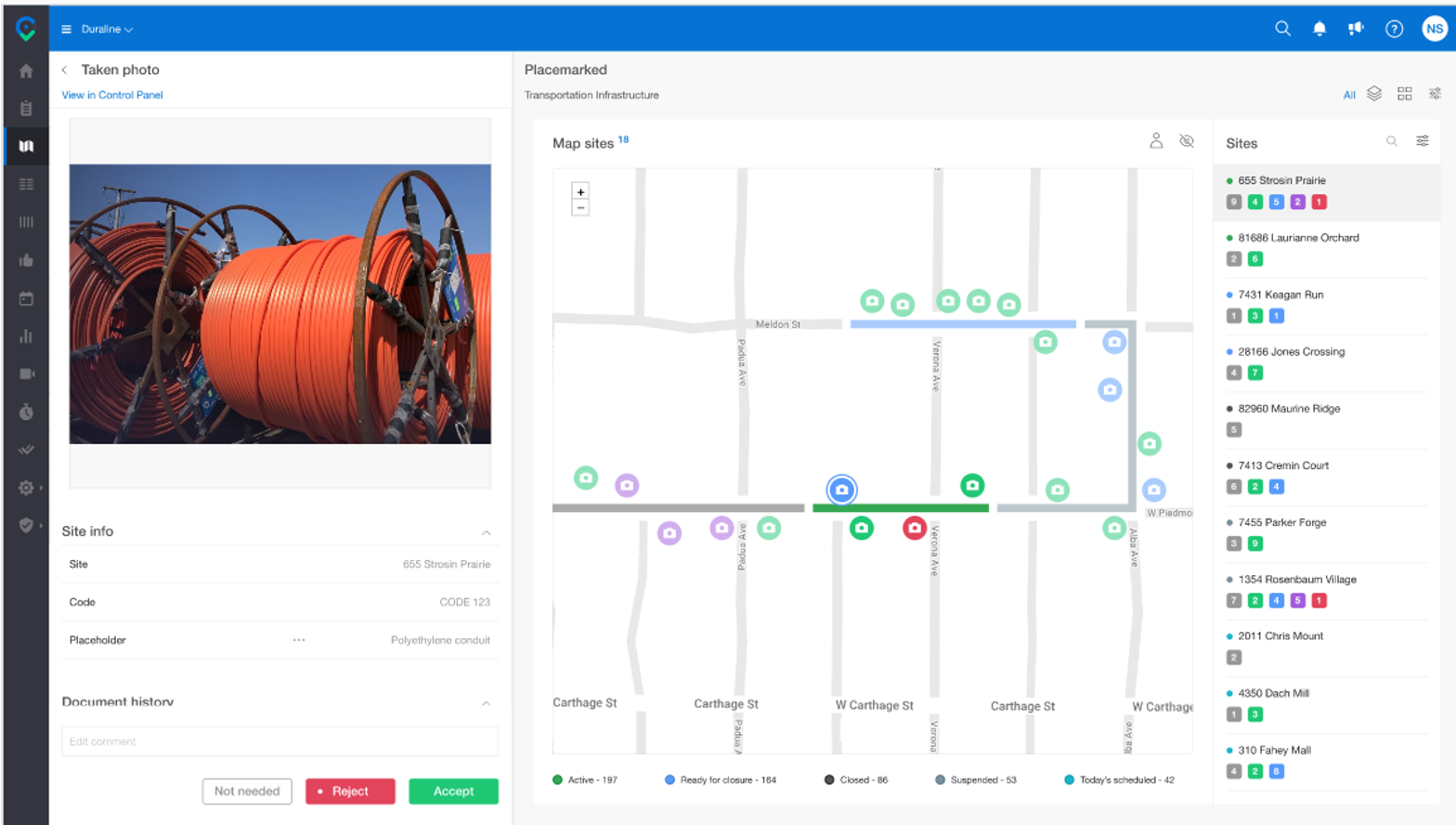
GIS Works Navigator shortcut from the Control panel
If you are working from the Control panel on your Fiber project (that was. marked as Linear project at the moment of project creation), and you want to see it in the map view, you can do that by clicking on the map icon.